Hola Chicos, me habéis preguntado como podemos importar productos de forma sencilla para crear una tienda de afiliación.
Concretamente me habéis preguntado si había alternativa a este tutorial que hice para importar productos con import.io
Import.io está genial pero ahora es de pago.
Aquí tenéis la alternativa gratuita para poder hacerlo 😉
Me parece un tema muy interesante, por lo que si os gusta podemos hacer un curso completo sobre Web Scraping.
Si os interesa hacérmelo saber a través de los comentarios o el formulario de contacto.
Vamos al grano:
¿Qué vamos a necesitar?
- Google Chrome
- Extensión Web Scraper
- Google Drive
- Tienda con WooCommerce
Tutorial en Vídeo
Suscríbete a mi canal:
Extensión Web Scraper
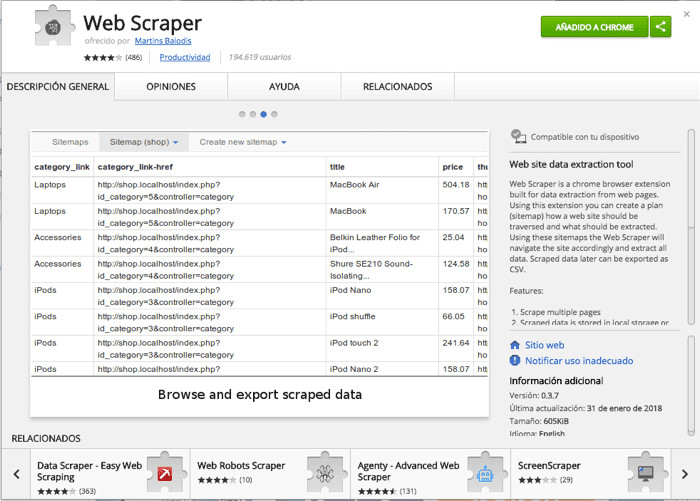
La extensión Web Scraper es gratuita y una vez instalada veremos que nos aparece en chrome un icono:
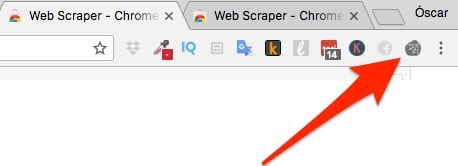
¿Cómo empezamos a usarlo? Muy sencillo simplemente sacamos el inspector de elementos de chrome y veremos en el una nueva pestaña llamada Web Scraper
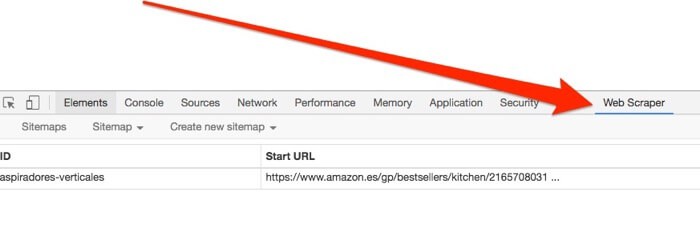
Productos a importar
Ya tenemos todo lo necesario para empezar el proceso, sólo nos falta la tienda desde la que queremos importar los productos.
Para el ejemplo voy a importar productos de una categoría de Amazon, concretamente Aspiradoras verticales más vendidos:
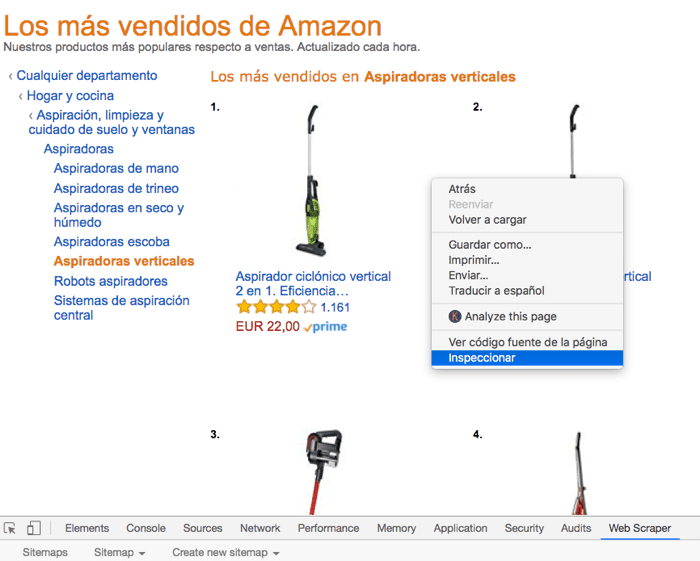
Para ello voy a la página y haciendo click en el botón derecho me voy al inspector de elementos para usar la extensión de Web Scraper.
Creando el Sitemap de los productos a importar
Desde la pestaña Web Scraper vamos a crear el sitemap de los productos que vamos a importar, para ello hacemos click en Create new sitemap —> Create Sitemap
En sitemap name ponemos un nombre que queramos y en Start URL la página a importar
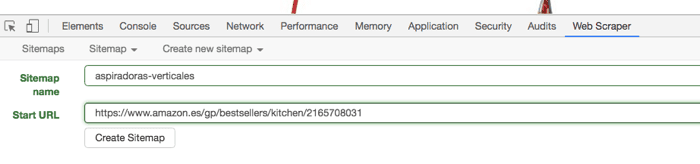
Una vez creado tenemos que indicar al programa cuales son los elementos a importar, para ello hacemos click en Add New selector
Aquí viene la parte más importante del proceso ya que le vamos a indicar al programa que productos queremos importar y dentro de cada producto que elementos vamos a usar.
Lo primero que vamos a hacer es seleccionar cada producto a importar, para ello tipo vamos a marcar Element, también marcamos Multiple y hacemos click en Select para seleccionar dentro de la tienda un producto a importar.
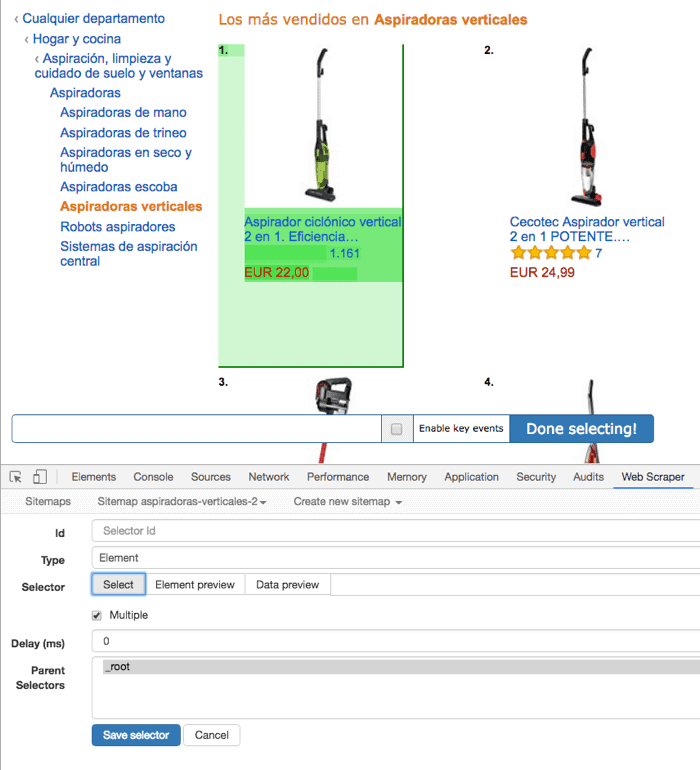
Una vez marcado el primero hacemos click en otro producto y el programa marcará automáticamente todos los productos:
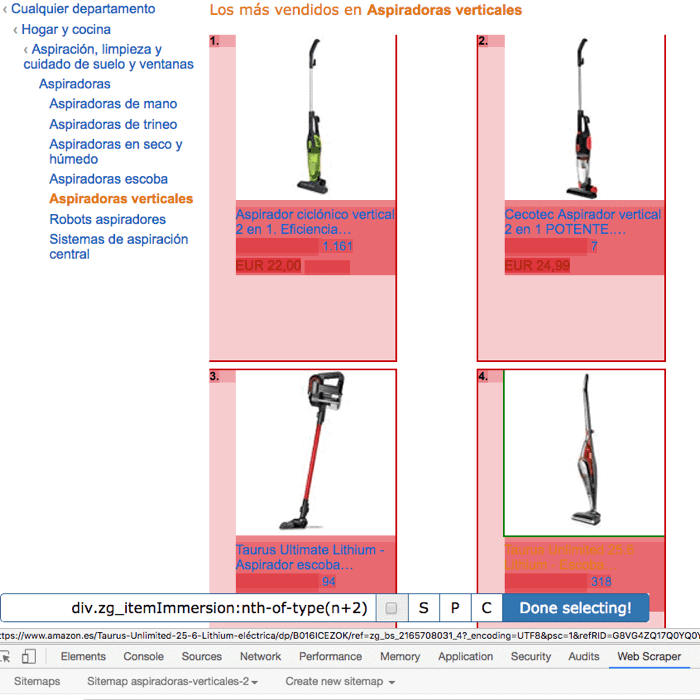
Una vez marcados todos hacemos click en Done Selecting! y le damos nombre al Id, en mi caso Items y guardamos desde Save selector
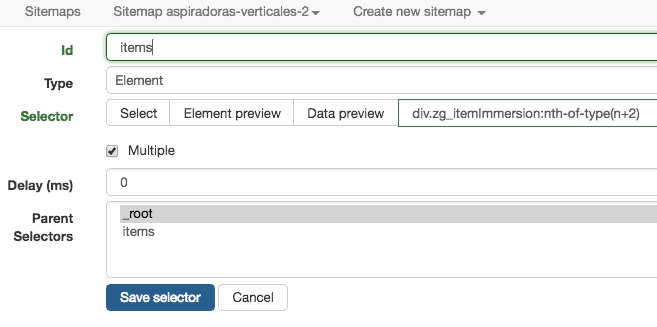
Ahora tenemos que indicar que elementos queremos importar de cada producto para ello hacemos click en el Id que acabamos crear:
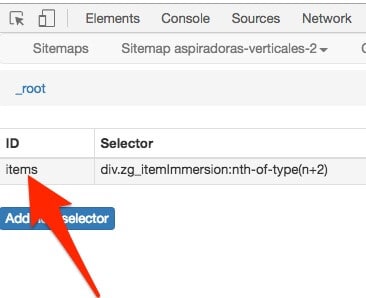
Y creamos un nuevo selector desde Add new selector
En mi caso voy a importar los siguientes elementos:
- Título
- Enlace al producto
- Imagen
- Precio
Por lo que tengo que crear un nuevo selector por cada uno de los elementos:
Importando las imágenes:
Tengo que rellenar los siguientes campos:
- Id: Nombre que le quieras dar
- Type: Tipo de dato, en este caso Image
Haces click en select y lo seleccionas de la tienda:
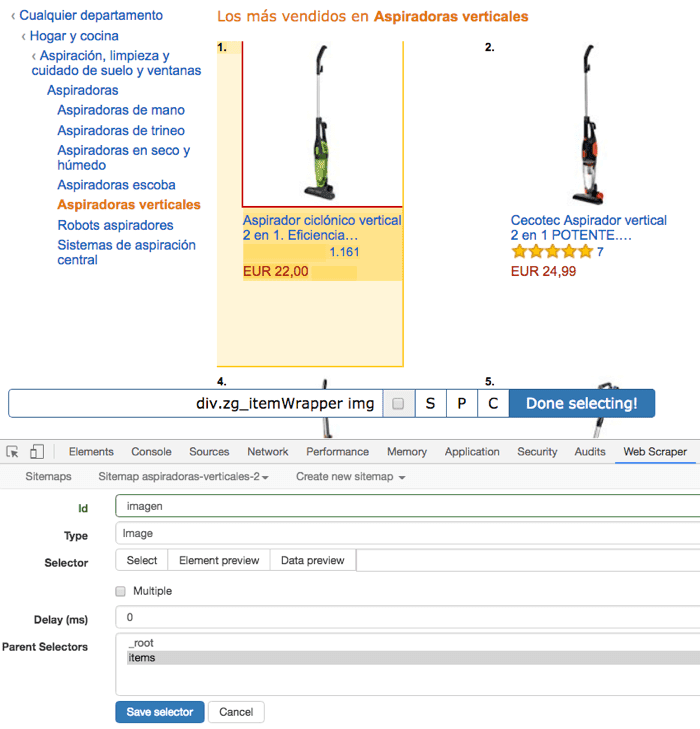
Una vez seleccionado hacemos click en Done Selecting! y luego en Save Selector
Importando el nombre del producto:
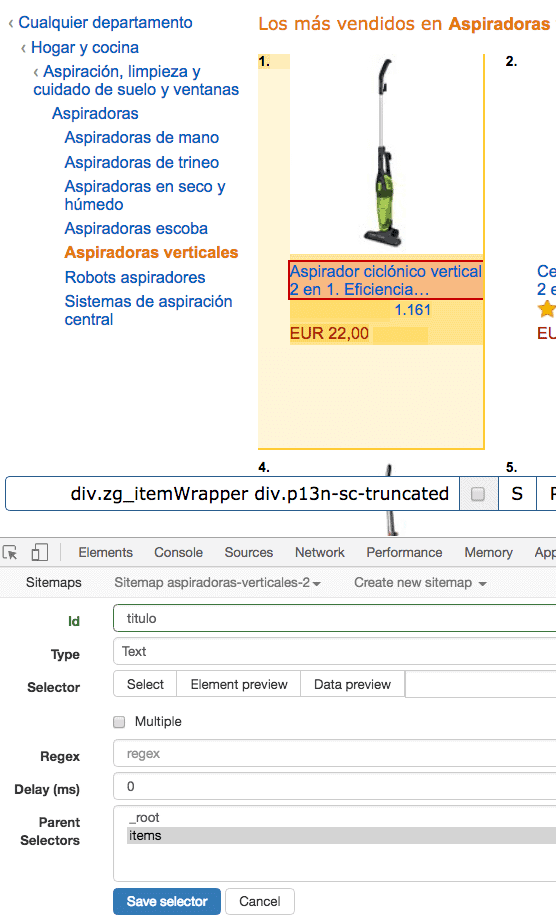
Importando el link de cada producto
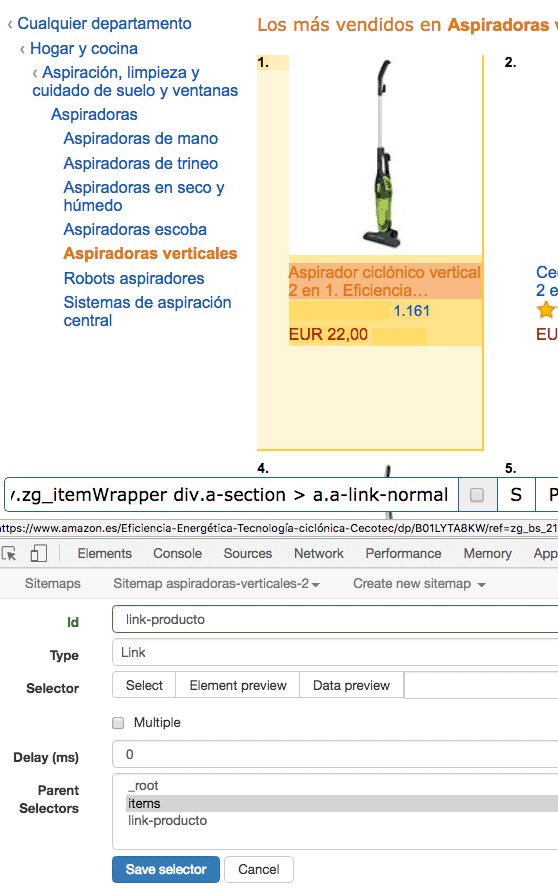
Importando el precio
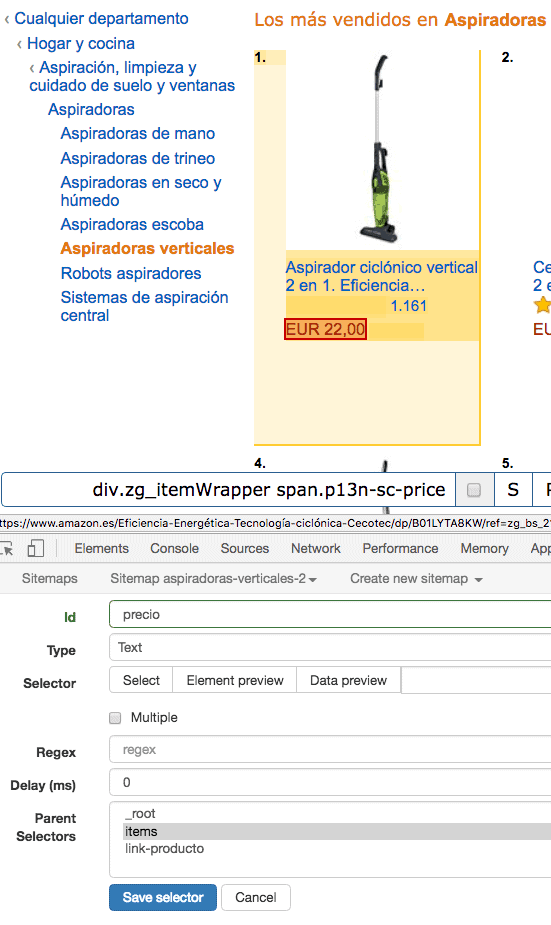
Ahora ya tenemos todos los campos listos para ser scrapeados.
Si hago click en data preview puedo ver si está cogiendo los datos

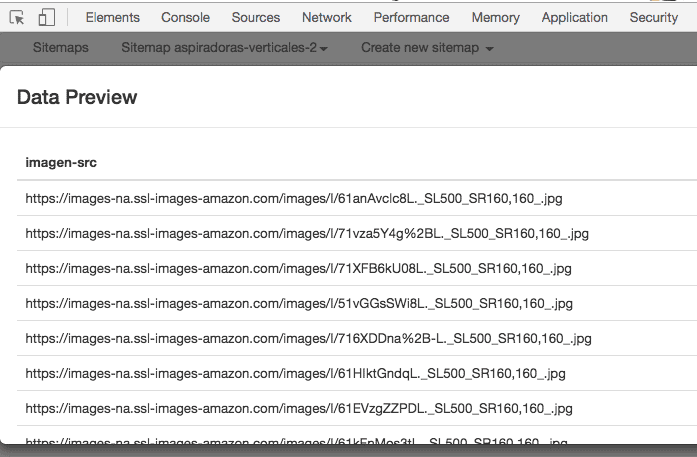
Parece que está todo correcto por lo que sólo nos falta Scrapear la web y exportar los datos:
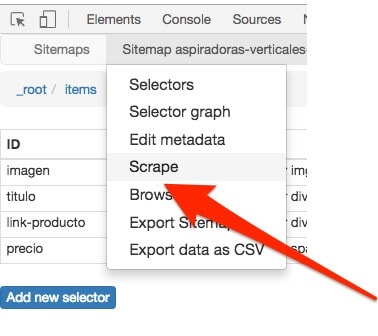
Hacemos click en Start Scraping
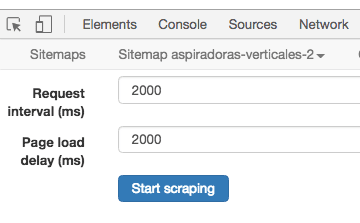
Nos salta un popup con la página para scrapearla y al terminar se cierra sola.
Hacemos click en No data scraped yet. Refresh y esto tiene buena pinta 😉
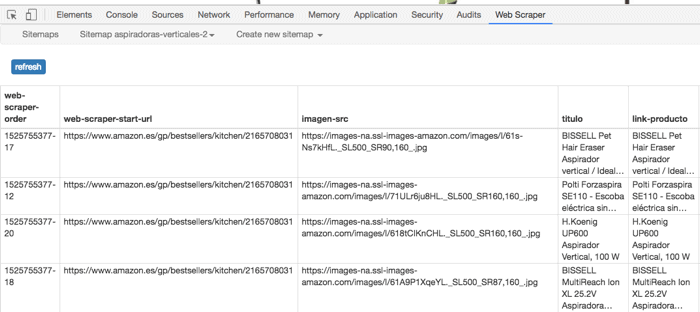
Importar productos a WooCommerce desde el CSV exportado con Web Scraper
Lo más difícil ya está hecho pero todavía tenemos que trabajar un poquito.
WooCommerce necesita algunos datos obligatorios de cada producto para que la importación tenga éxito, concretamente los campos obligatorios son:
tax: product_type_Es decir, el tipo de producto, al ser un producto de afiliación pondremos externapost_title_Es decir, el nombre del producto
Ahora tan sólo exportamos los datos a CSV desde nuestro sitemap —>Export data as CSV
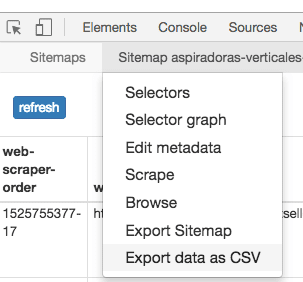
Y lo descargamos desde Download now
Y listo, ya tenemos todos los productos listos para ser importados a nuestra tienda 🚀 🚀 🚀
Podemos añadir muchos más campos, aquí tienes toda la lista de campos que nos permite añadir WooCommerce
Para añadir los campos nuevos a nuestro csv yo voy a usar Google Drive, también podrías usar Excel pero yo prefiero hacerlo con Google Drive
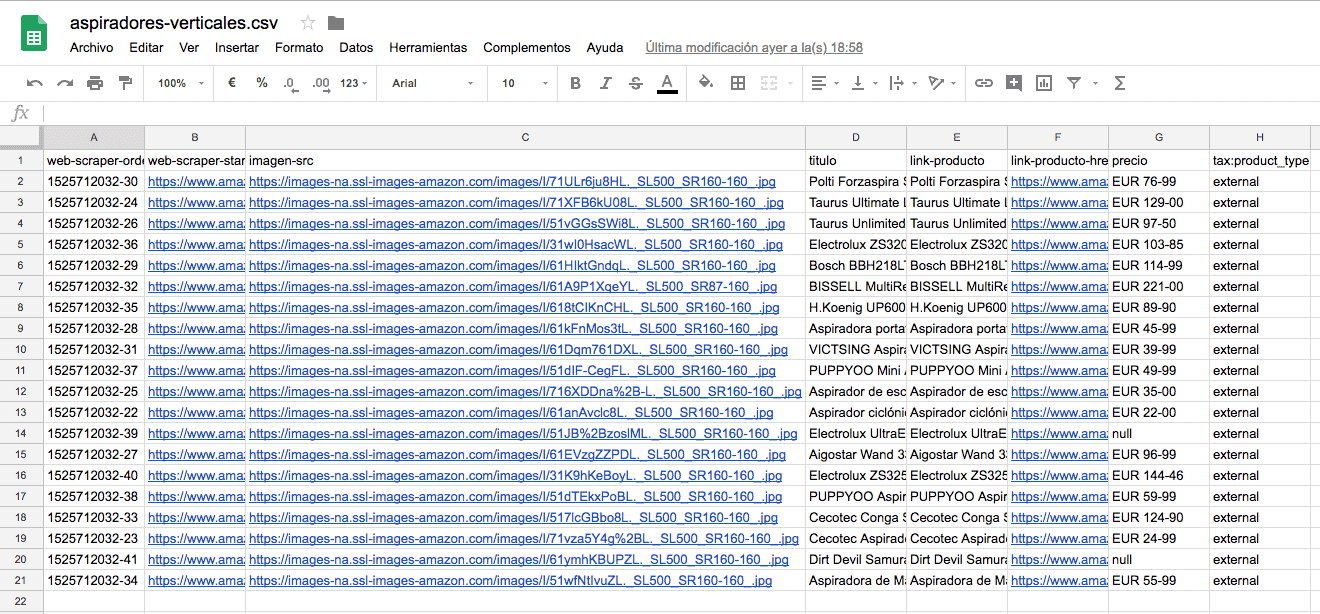
Importante para que funcione la importación de las imágenes
En mi caso concreto, dentro del nombre de cada imagen hay comas, las comas son el separador que usamos de cada campo por lo que tengo que cambiar la coma que hay en cada nombre imagen de cada producto si quiero que todo funcione bien.
Me refiero cambiar los nombres como este:
https://images-na.ssl-images-amazon.com/images/I/51dTEkxPoBL._SL500_SR160,160_.jpg
A este:
https://images-na.ssl-images-amazon.com/images/I/51dTEkxPoBL._SL500_SR160-160_.jpg
Entre 160 y 160 cambio la coma por un guión.
Añadir código afiliado en las urls de los productos de Amazon
Suscríbete a mi canal:
Para conseguir concatenar la url de cada producto con nuestro código de afiliado usamos la siguiente función Concatenar de Google Drive
Y ahora si, ya tengo mi csv listo, lo guardo y lo tengo preparado para importar en WooCommerce.
Si no tienes WooCommerce instalado o no sabes como funciona este maravilloso plugin tienes un curso completo sobre el en la Zona Premium 😉
En este tutorial vamos directos a importar los productos, para ello vamos al escritorio de WordPress —> Productos —> Importar productos desde un archivo CSV
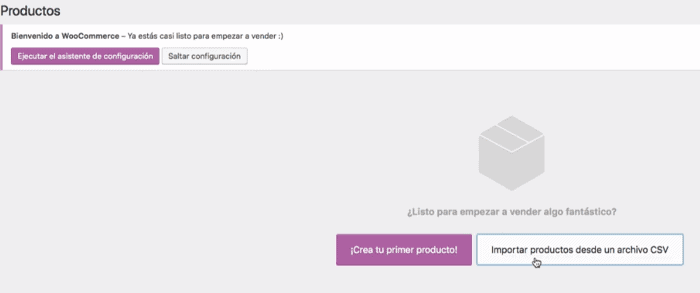
Le damos el csv y mapeamos cada campo
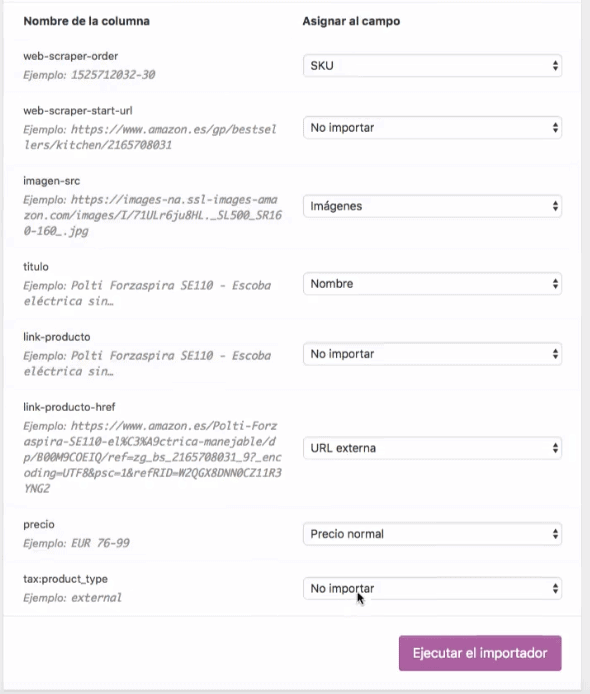
Y si todo ha ido bien tendremos nuestra tienda llenita de productos 💪 💪 💪
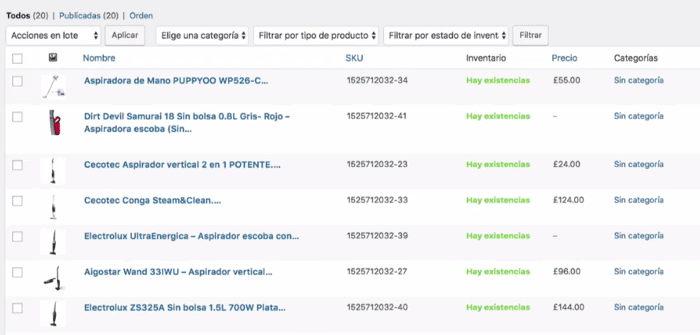
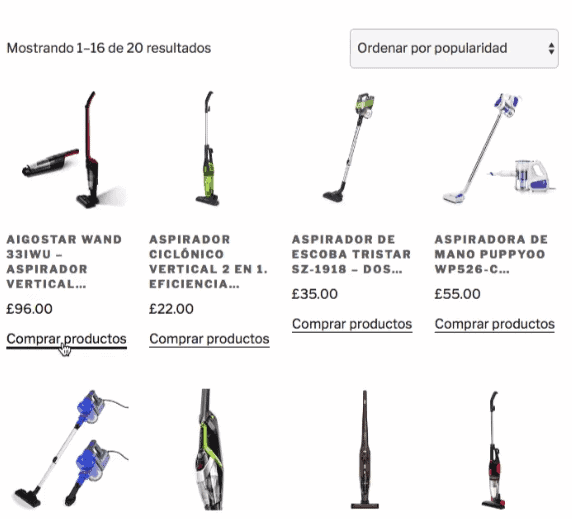

muy buen post hermanoª
Muchas gracias, te lo agradezco un montón